 |
新建一个流程并发布运行需要以下步骤:
1、新建表单。
在表单管理中新建表单,并设计表单,在表单中拖入控件。
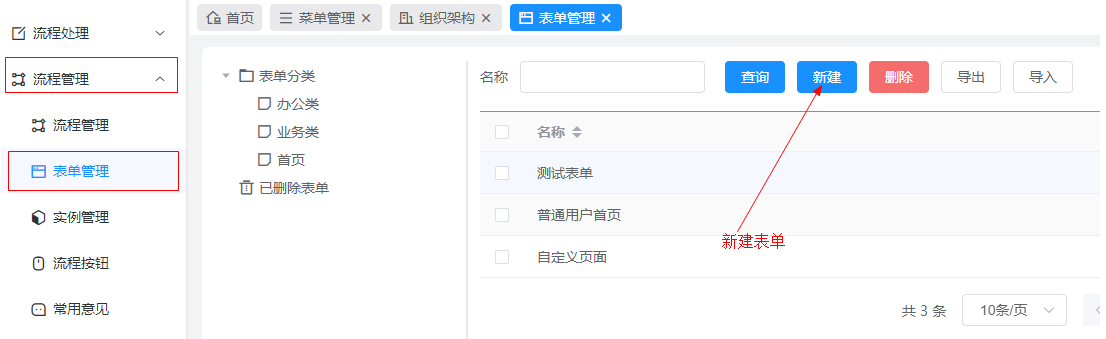
点新建按钮会进入表单设计界面,并自动弹出表单属性设置。
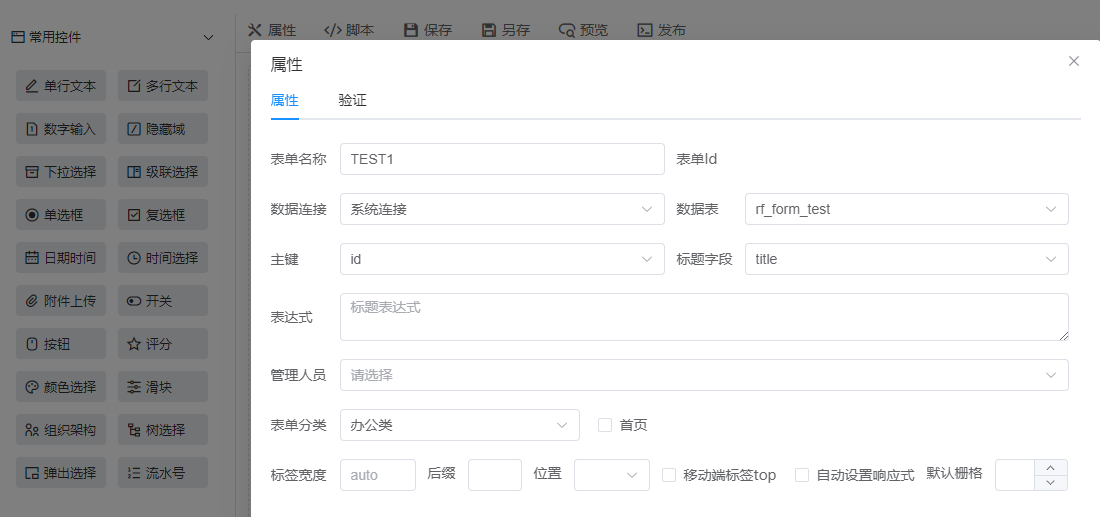
输入表单名称,选择数据连接,数据表选择已有的测试表rf_form_test,主键选id,标题字段选title(也可以不选择数据连接、数据表、主键等,这样数据就保存到一个通用表。),选择表单分类确定即可。
设置好表单属性后,即可从左边控件拖入到右边表单设计区域:
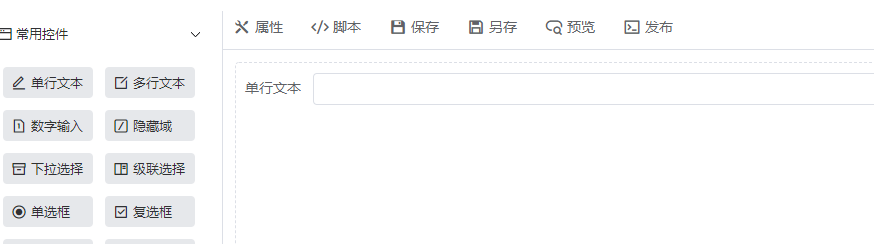
拖入控件后在控件上双击即可弹出控件设置:
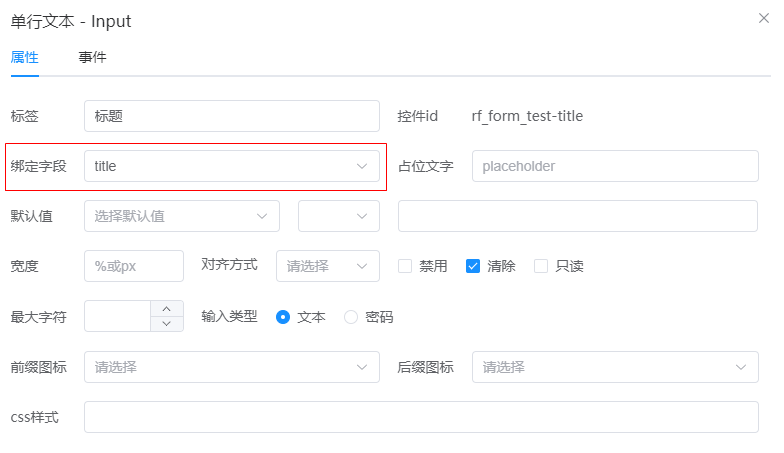
选择控件绑定的字段(表单提交时会将控件中的值保存到数据表对应的字段中。)。
标签:字段标签。
id:选择字段后自动生成(表名-字段名 全部小写)。
其他的每个控件属性设置可参照表单设计文档。
添加好控件后就可以发布表单,表单发布后就可以设置流程了。
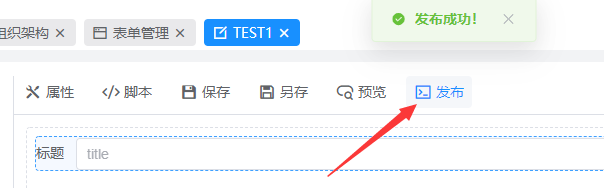
2、新建流程。
新建流程是在流程管理--流程管理菜单中点新建:
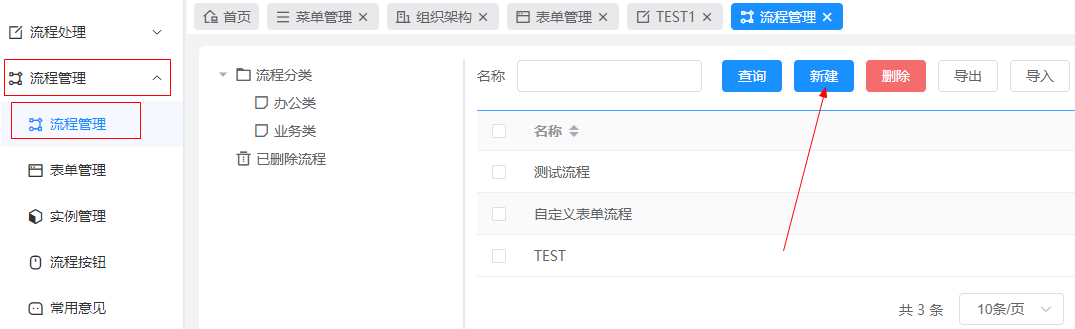
点击新建按钮会进行流程设计界面,如果是新建则会自动打开流程属性设置按钮:
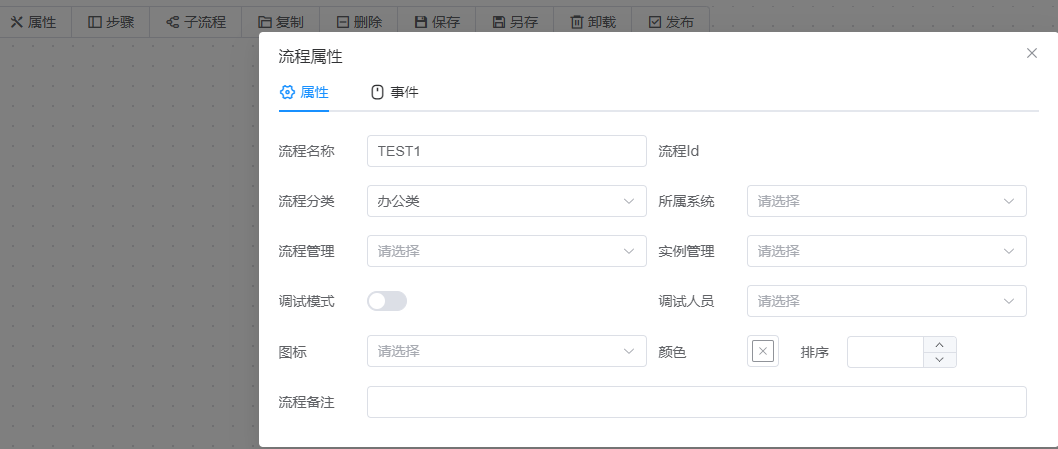
设置好流程名称和选择流程分类后就可以关闭窗口,开始设置流程:
点步骤按钮添加一个步骤:
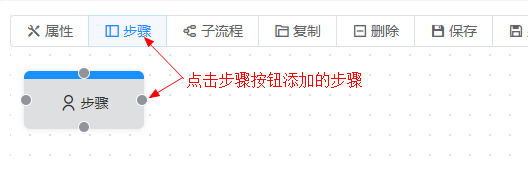
在新添加的步骤上双击即可弹出步骤设置窗口:
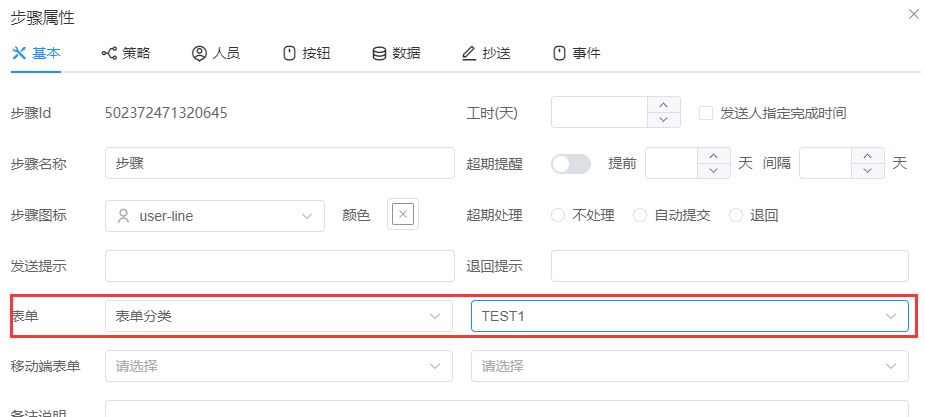
在步骤--基本设置标签中表单选择第1步设置的表单。
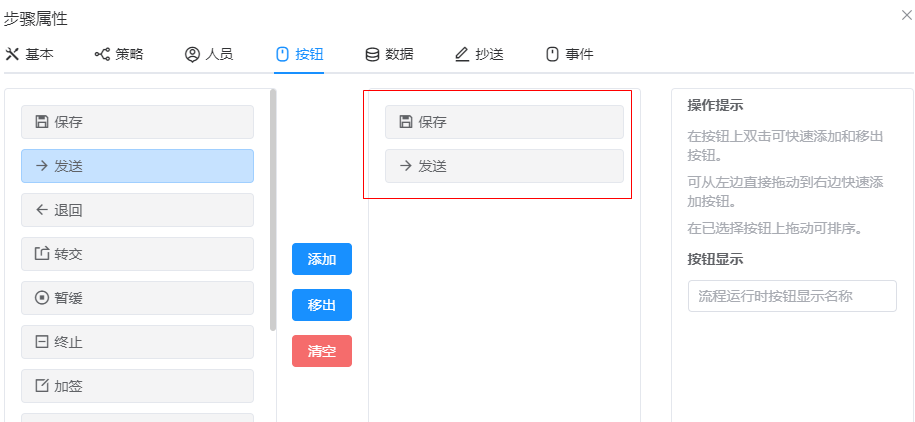
在按钮标签内添加 保存和发送 按钮。这样一个步骤的基础设置就完成了,接着同样的操作设置第二个步骤。
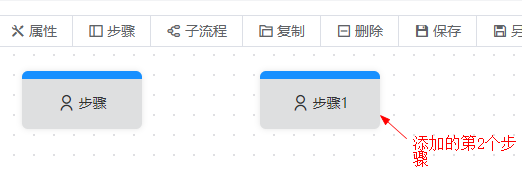
步骤连线:
鼠标进行第一个步骤 步骤四边会出现圆点,鼠标进入圆点会出现十字型鼠标指针,按住鼠标左键拖动到第二步的圆点松开鼠标即可完成步骤之间连线。
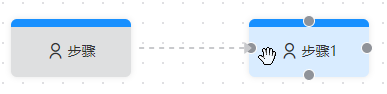
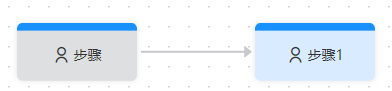
这样一个简单的流程就设计完成了,最后就可以发布流程。
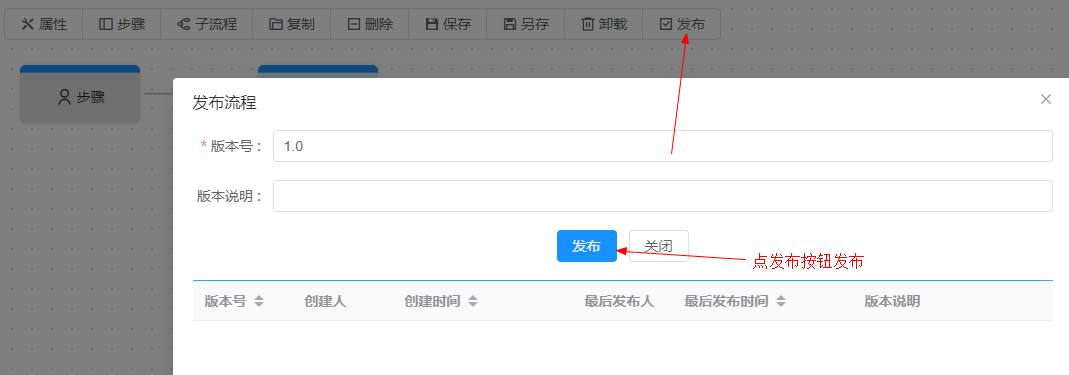
发布时输入流程版本号然后点发布按钮就发布流程了。
3、发起流程。
流程设计好之后就可以发起流程了,在流程处理--发起流程菜单中就可以看到刚才发布的流程。
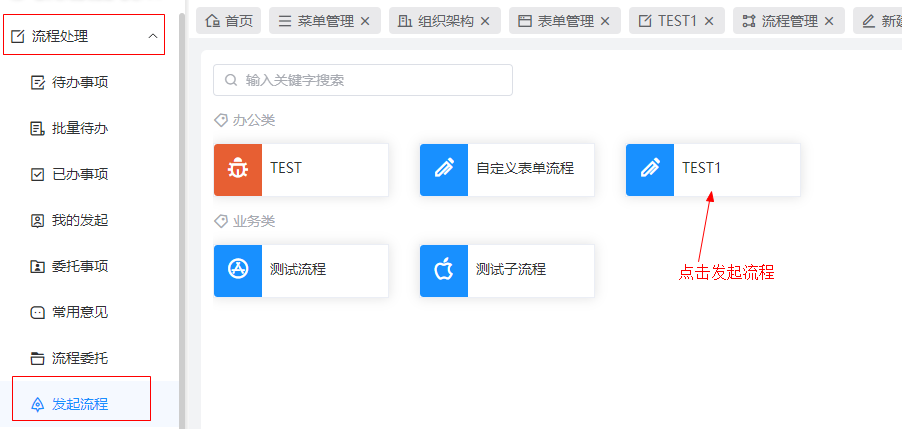
点击设计的流程就进入发起流程页面:
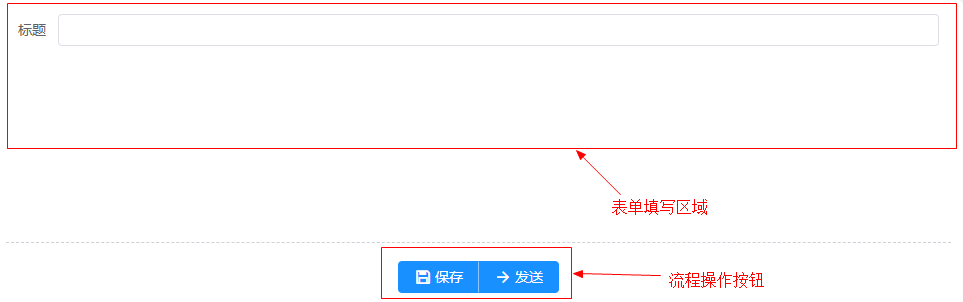
在表单中输入相应的内容点发送按钮就可以发送到下一步审批:
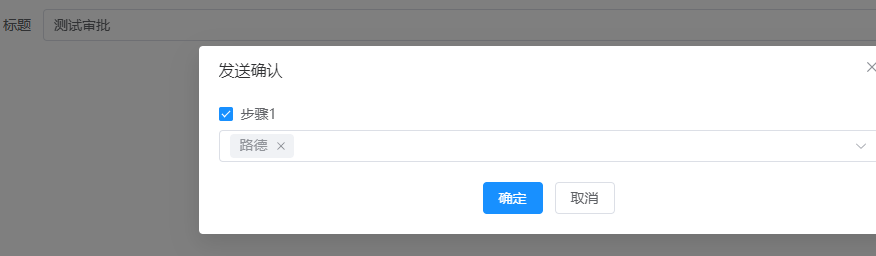
选择步骤审批人员点确定后就会发送到选择的人员审批。发送后用审批人的帐号进入就会看到待办。
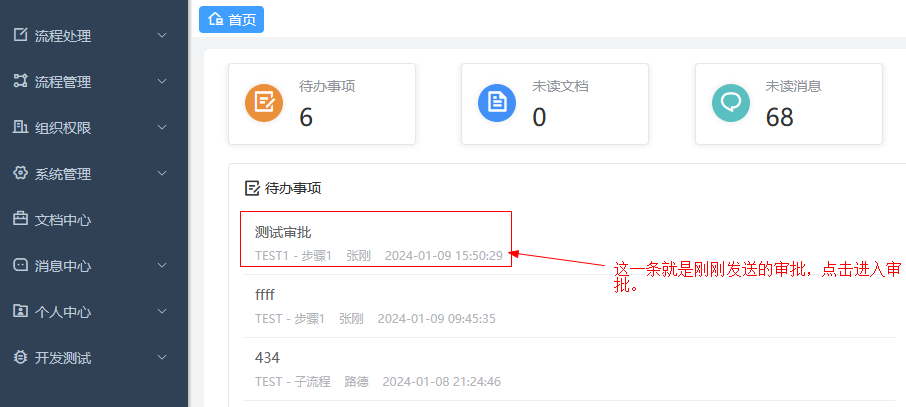
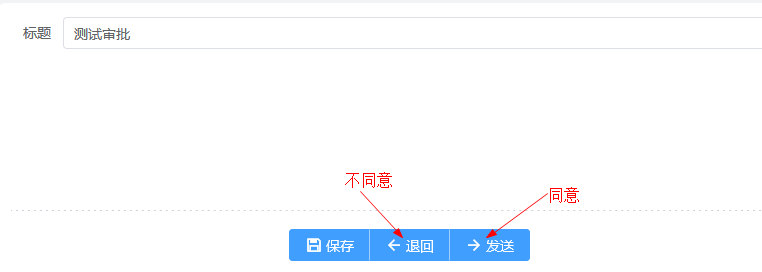
审批中如果同意就点击发送按钮,这样整个流程就审批完成。如果不同意就点退回按钮,退回给发送人,发送人修改后重新提交审批。
这样就是一个简单的流程设计和审批过程,这只是一个入门教程很基础,具体复杂的流程如,分支,会签,加签,子流程等高级功能请参阅相关章节的详细文档。
|
联系QQ:493501010电话:136 0832 5512(微信同号)邮箱:road@roadflow.net
Copyright 2014 - 2025 重庆天知软件技术有限公司 版权所有
|