 |
要设计一个流程并运行起来分为以下步骤:1、设计表单 2、设计流程 3、发起流程。
1、设计表单。
在流程管理--表单管理中进行表单设计和管理:
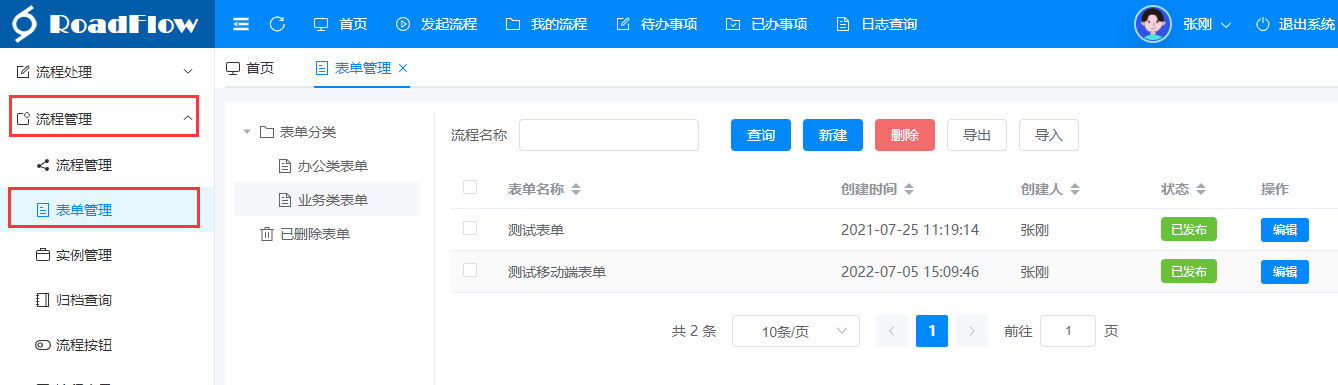
点击新建按钮即可新建一个表单,新建表单时会弹出表单属性设置窗口:
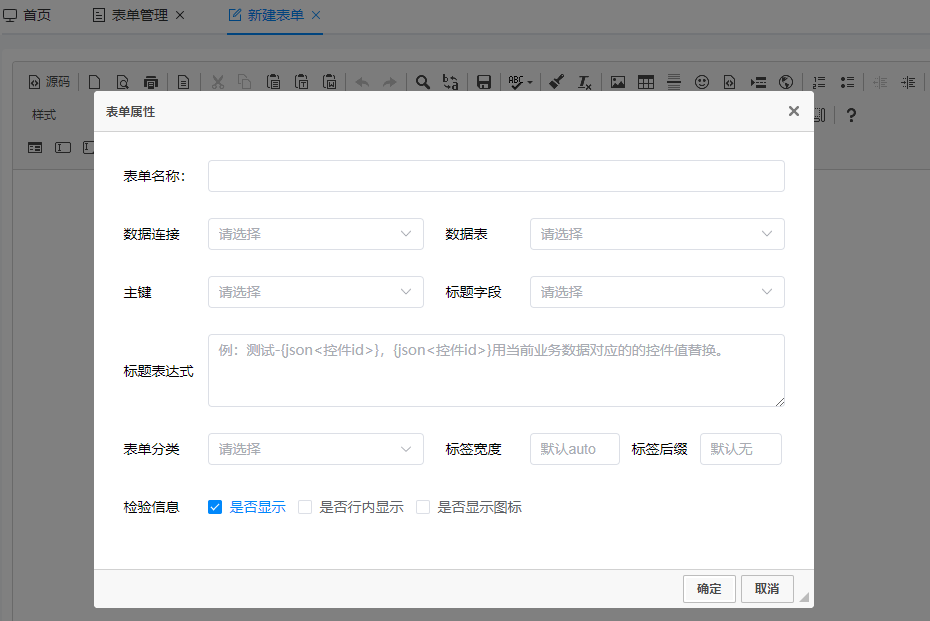
表单名称:自己设置的表单名称。
数据连接:表单对应的数据表数据库连接(如果表单不保存到具体的业务数据表可以不设置)。
数据表:表单对应的数据表(如果表单不保存到具体的业务数据表可以不设置)。
主键:表单对应的数据表的主键(主键只能是数据自增,UUID,Long类型,如果表单不保存到具体的业务数据表可以不设置)。
标题字段:用表单中某个字段的值作为流程任务的标题。
标题表达式:设置复杂的流程任务标题时用。
表单分类:选择表单所属分类(分类可以系统管理--数据字典中维护)。
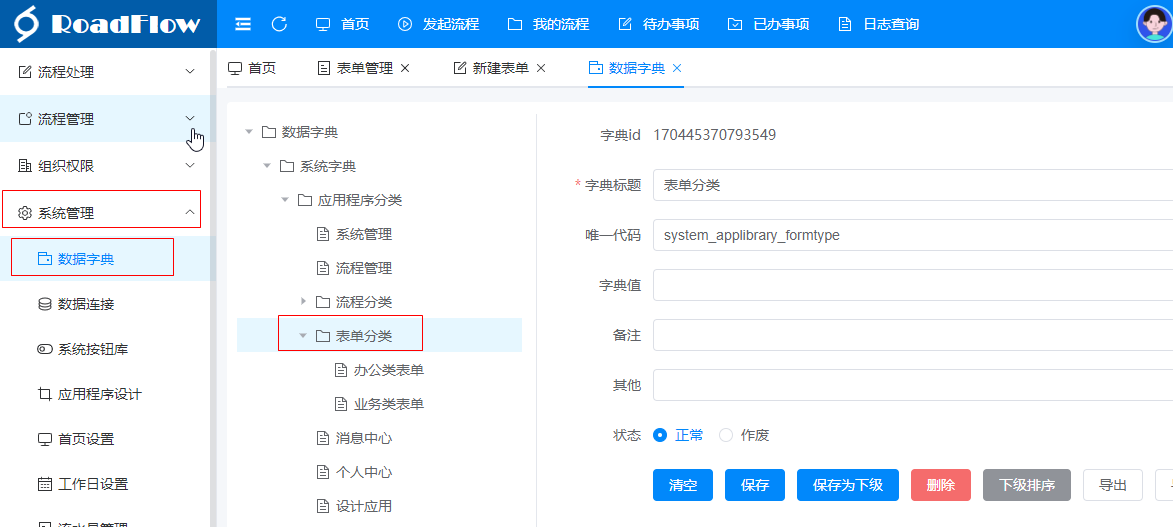
标签宽度:
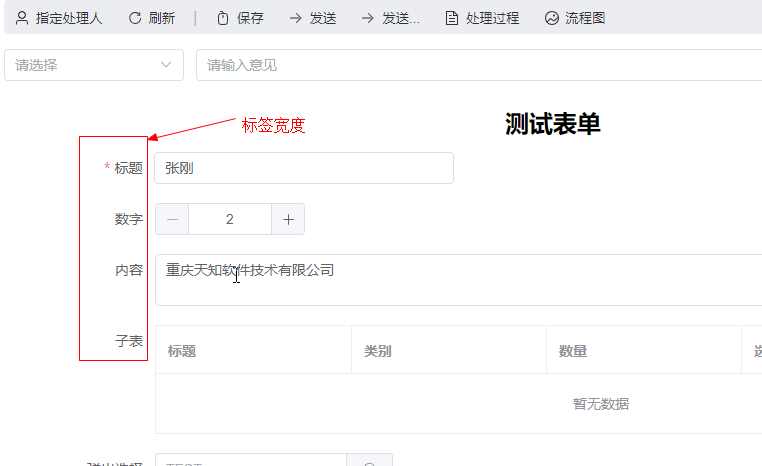
标签后缀:默认没有,可以设置自己的后缀(如:)。
检验信息:当表单设置的验证时的提示方式。
设置好表单属性后点击确定即可开始设计表单内容了。
设计表单我们一般用table来布局,先在编辑器中插入一个table:
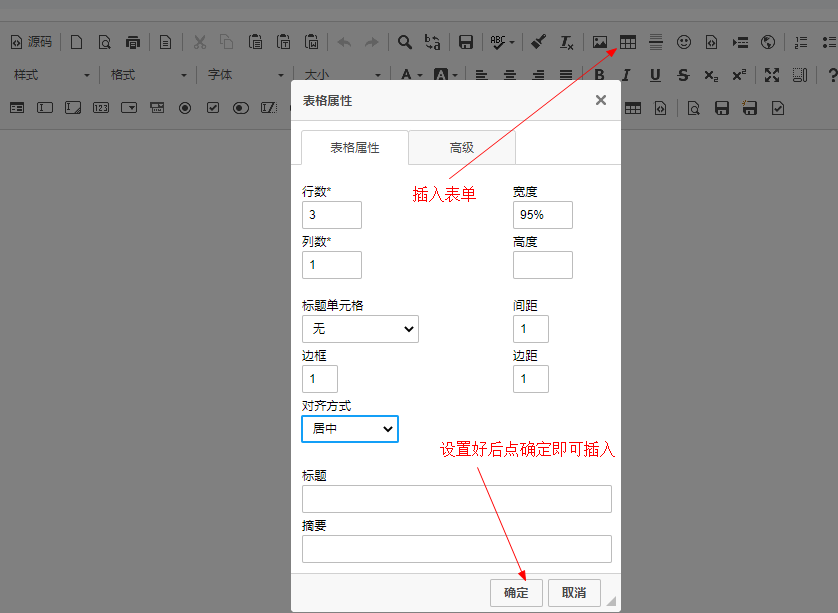
添加表单控件:将焦点移到要插入的表格单元格中,再点击工具栏中的控件,然后弹出控件设置,设置好后点确定即可在当前光标处插入一个控件:
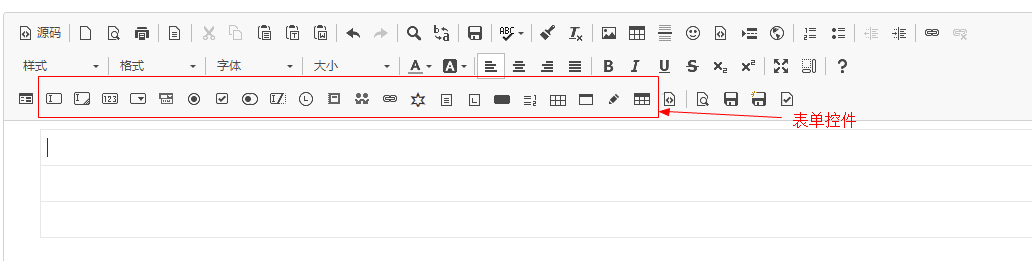
点击需要插入的控件弹出控件设置:
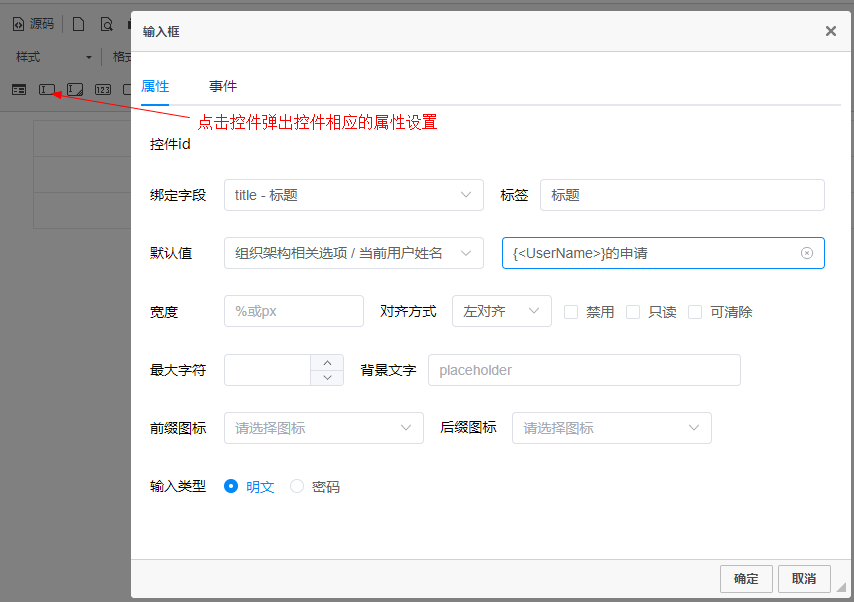
控件id:添加时为空,系统自动生成。
绑定字段:如果表单属性中选了表,这里就可以选择控件要绑定的字段(表单提交时控件中的值会保存到对应的数据表字段中)。
标签:控件前面显示的标签。
默认值:表单初始加载时控件的默认值。
设置好相关属性后点确定,即可在表格中插入相应的控件:
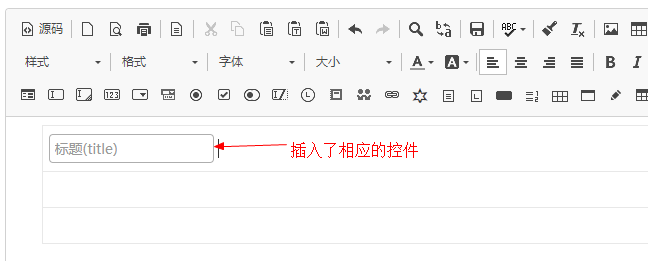
可以按照同样的方法插入表单中需要的其他控件。
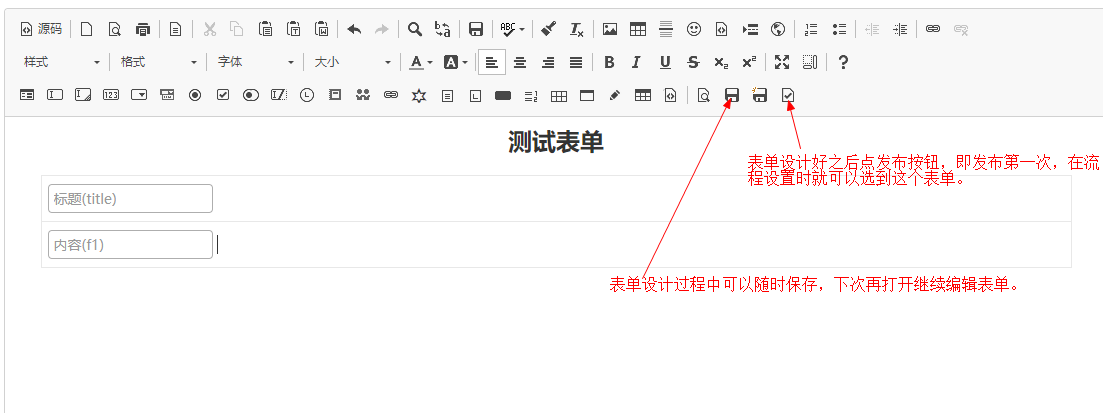
点击发布按钮,一个简单的表单即设计完成。
2、设计流程。
在流程管理--流程管理菜单中打开流程管理进行新建和管理流程:
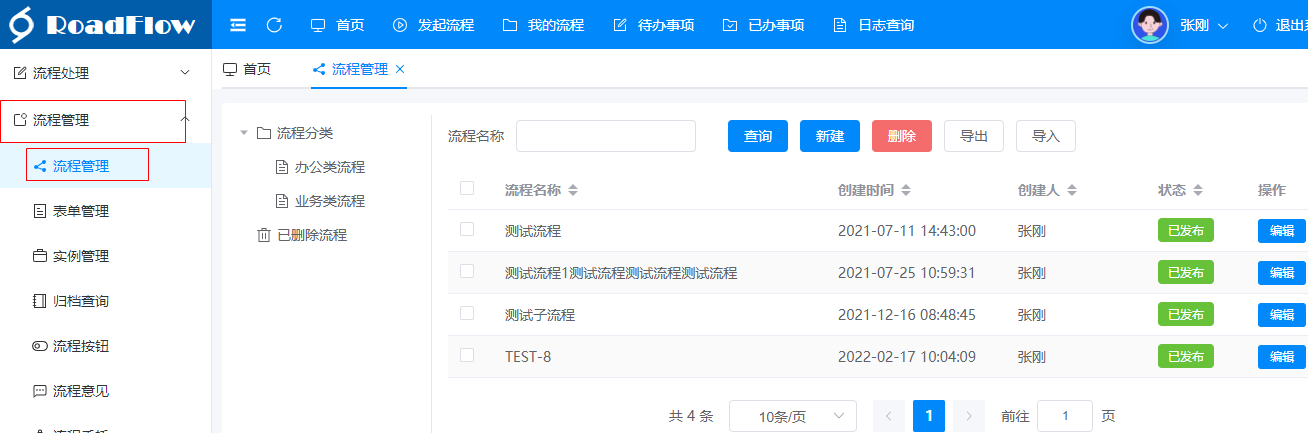
点击新建按钮即开始新建流程,新建时会弹出流程属性设置窗口:
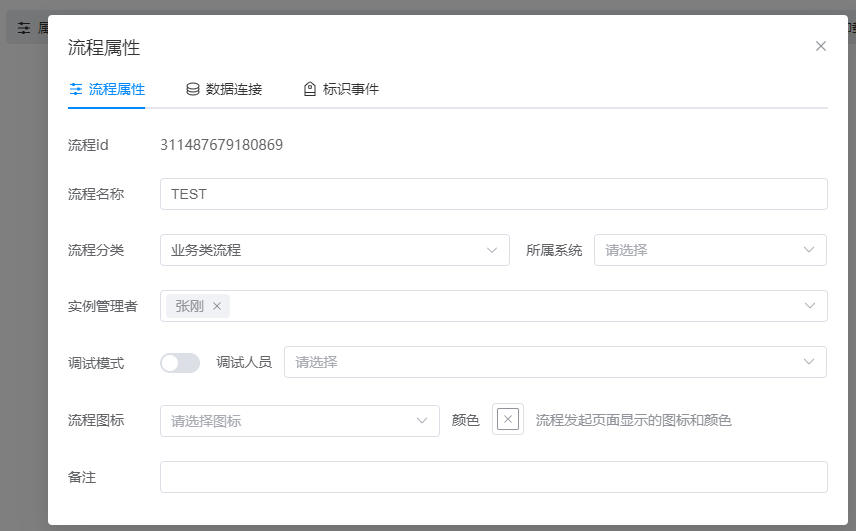
流程id:系统自动生成的id。
流程名称:自己设置的流程名称。
流程分类:流程所属分类(同样是在系统管理--数据字典中维护分类)。
所属系统:是流程对外API时用(这里快速入门可以为空)。
实例管理者:即管理流程运行实例的人员(管理人员可以对进行中的流程实例进行删除,跳转,指派等操作)。
流程图标:发起流程界面看到的流程对应的图标。
颜色:发起流程界面看到的流程对应的颜色。
备注:流程备注说明。
数据连接标签:
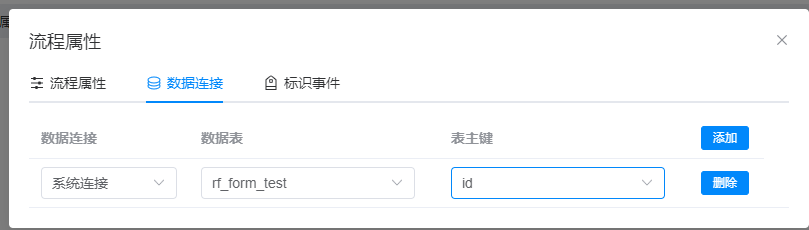
数据连接是设置流程对应的业务数据表(和上一步表单设计选择的数据表保持一致即可)。
标识事件标签:
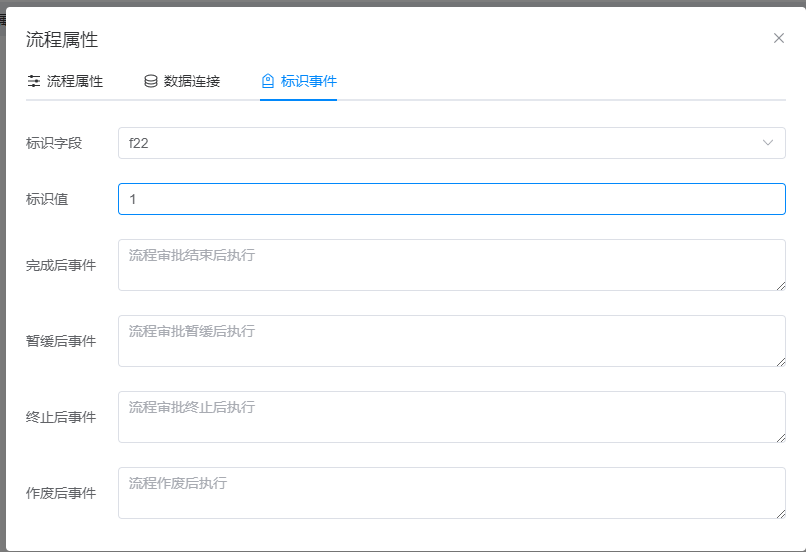
标识事件标签是设置流程审批结束,暂缓,终止,作废后去执行的一些额外操作。
标签字段:流程审批结束后将该字段更新为下面设置的值(这样就可以在业务表中根据标识字段的值判断此条数据对应的流程审批是否完成)。
标识值:流程审批结束后要更新的值。
流程属性设置好后就可以关闭窗口,进行流程设计。
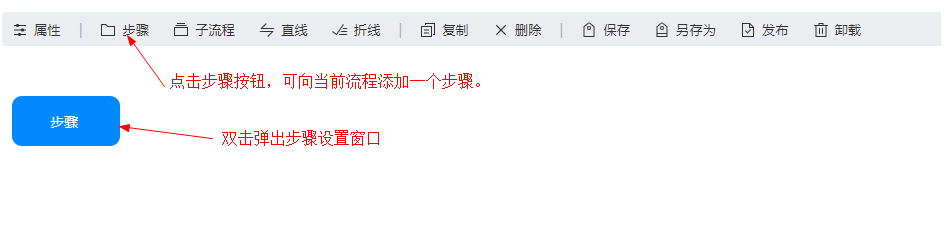
在步骤上双击可弹出步骤设置窗口:

步骤名称:当前步骤的名称(比如填写申请单等)。
步骤id:系统自动生成的id。
表单:选择第一步设计的表单。
按钮标签:设置当前步骤操作的按钮。
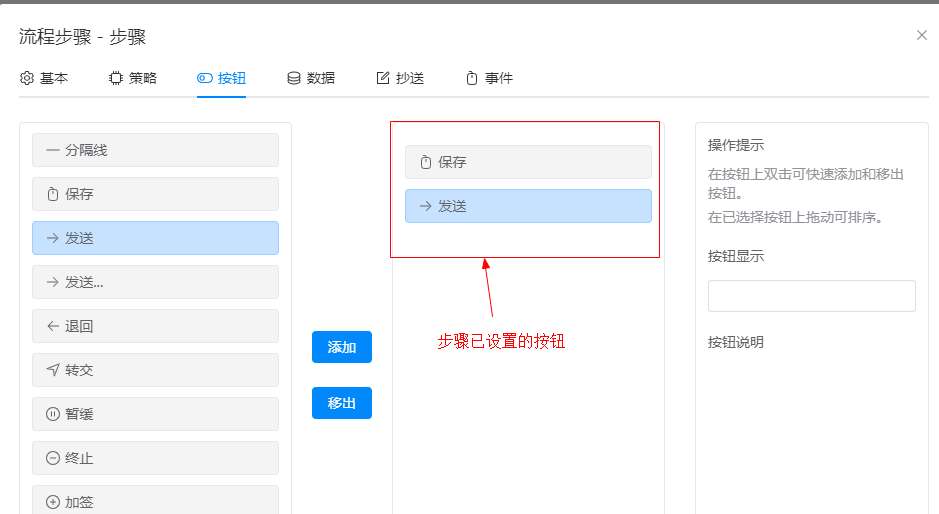
由于这里只是快捷入门,这里只设置必须的选项,其他选项的设置可以参照对应章节的详细文档。
同样的操作添加第二个步骤:
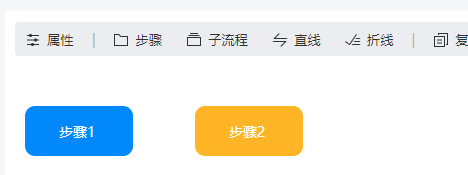
设置好两个步骤后,就可以将两个步骤连接起来,表单步骤1可以发送给步骤2审批(连线操作:先点击步骤1使步骤1得到焦点,然后点击工具栏中的直接或拆线按钮这时就会有一条线随鼠标移动,将鼠标移动到步骤2上点击鼠标左键即可完成两个步骤的连线)。
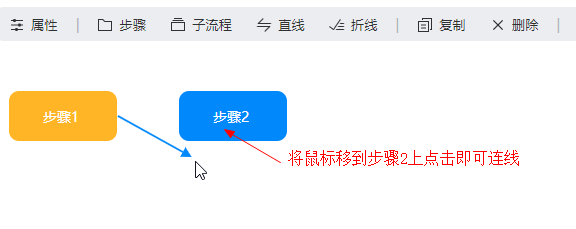
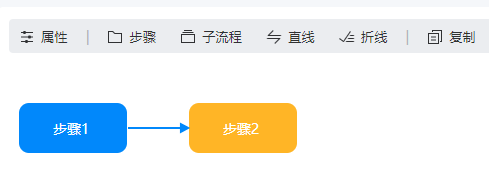
这样一个简单的流程就设计完成了,流程设计完成后点发布按钮那可生效。在发起流程页面中即可看到该流程。
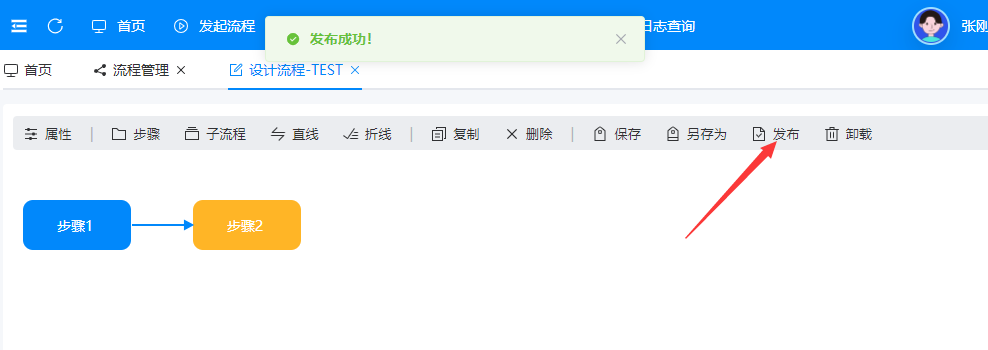
3、发起流程。
在流程处理--发起流程菜单中即可看到当前用户可以发起的所有流程列表。
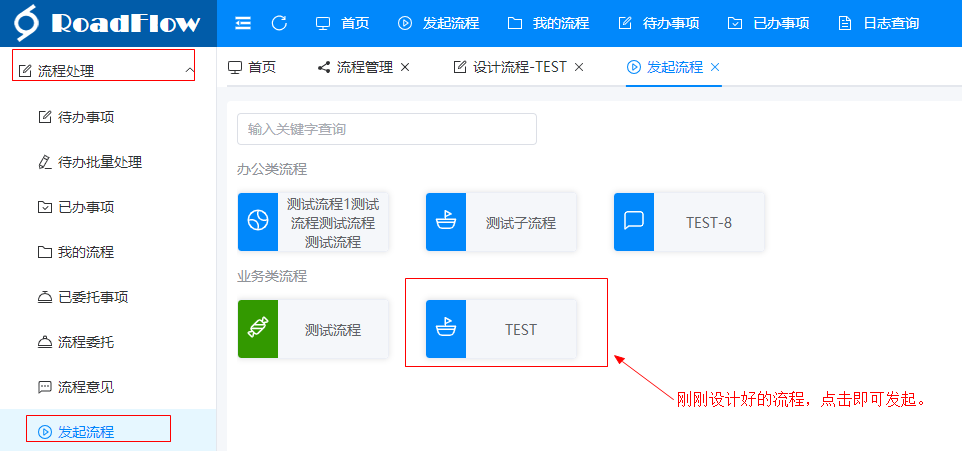
点击要发起的流程即可开始流程第一步:
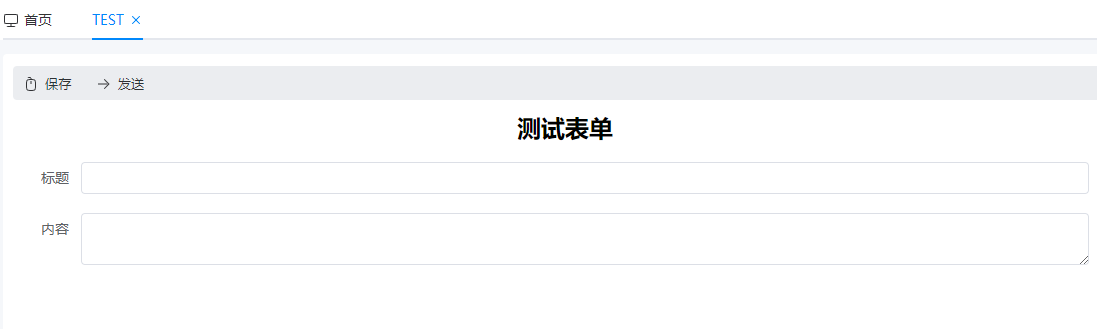
填写好表单内容可以点保存(保存后就进行待办事项列表,下次可以打开继续编辑),也可以直接发送到下一步审批。
点发送之后弹出确认框,选择要发送给谁审批(审批人可以在流程步骤上预先设置好,这里就不需要设置了):
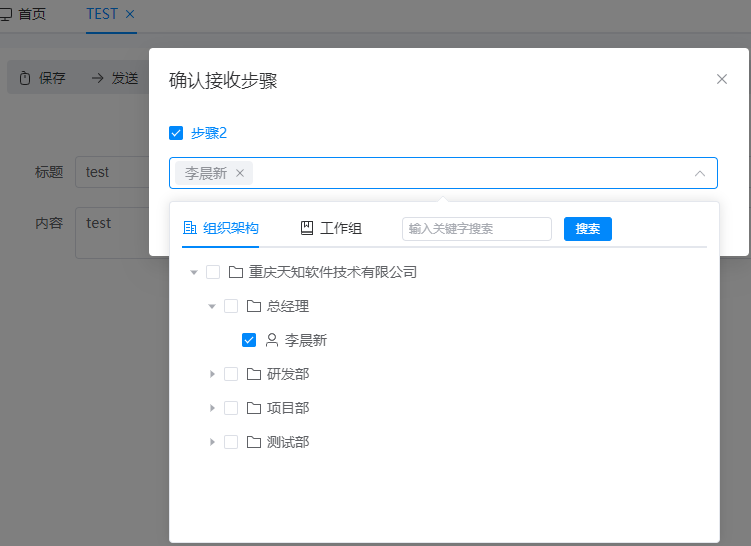
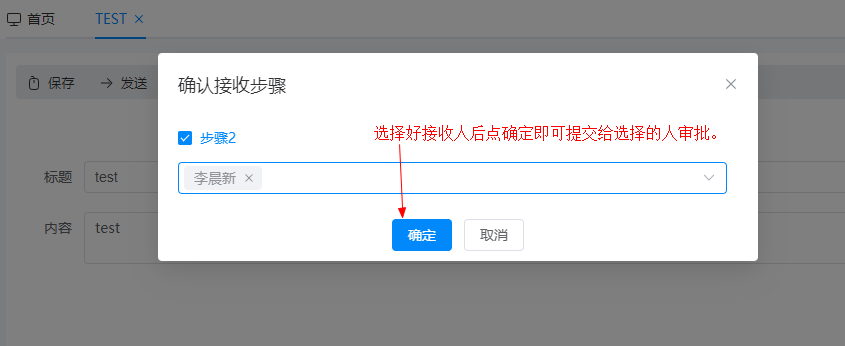
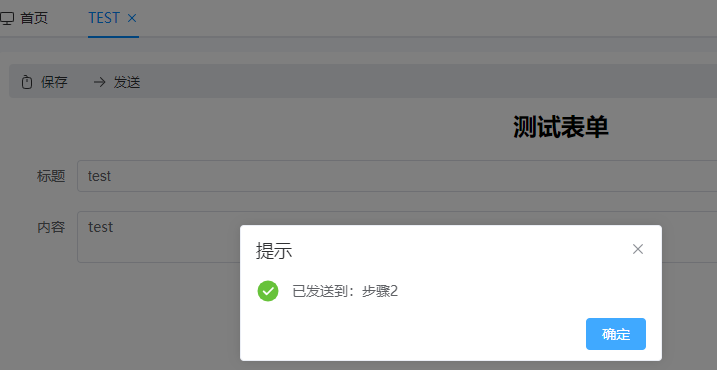
这样步骤2的接收人就会收到一个待办事项:
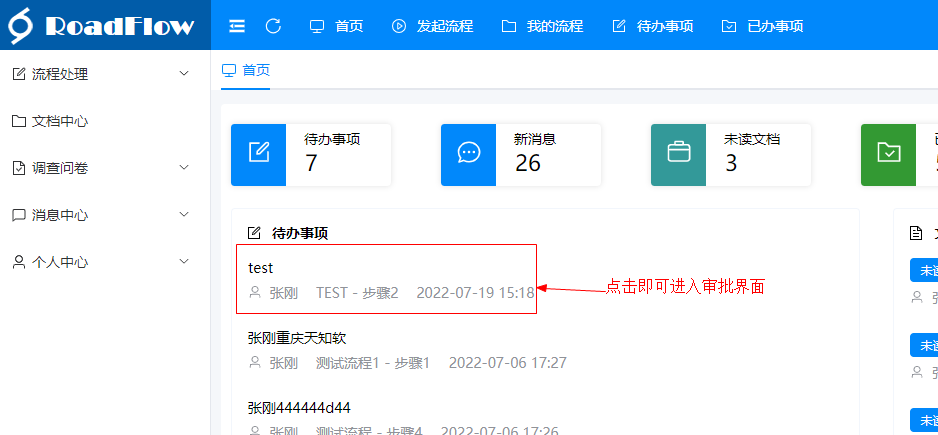
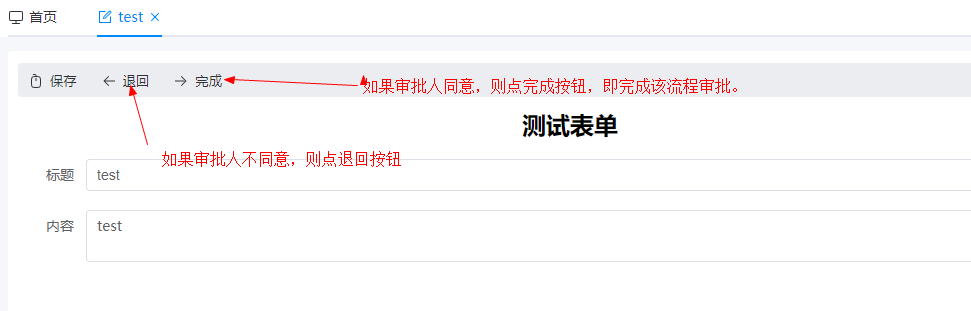
这只是基础的入门流程,RoadFlow的流程审批设置很复杂,可以设计分支、会签、加签等复杂的审批,具体请参考详细章节文档。
|
联系QQ:493501010电话:136 0832 5512(微信同号)邮箱:road@roadflow.net
Copyright 2014 - 2025 重庆天知软件技术有限公司 版权所有
|