 |
要在roadflow中设计一个流程并发布,可以让流程运行起来需要以下几个步骤:
1、设计表单。
设计表单之前要自己在数据库新建一个表单对应的业务表(业务表必须要有一个主键,主键类型为INT自增或者GUID类型)。
如果只是测试可以跳过不建表,选择表时选择系统中已建好的RF_Test表即可:
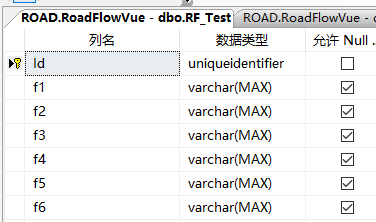
打开 流程管理 -- 表单管理菜单 -- 点击 新建 按钮:
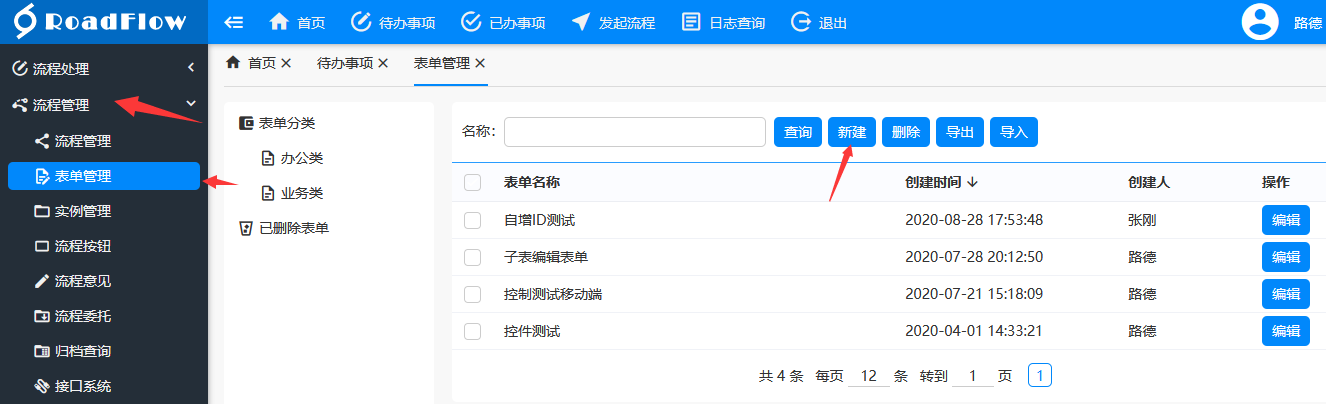
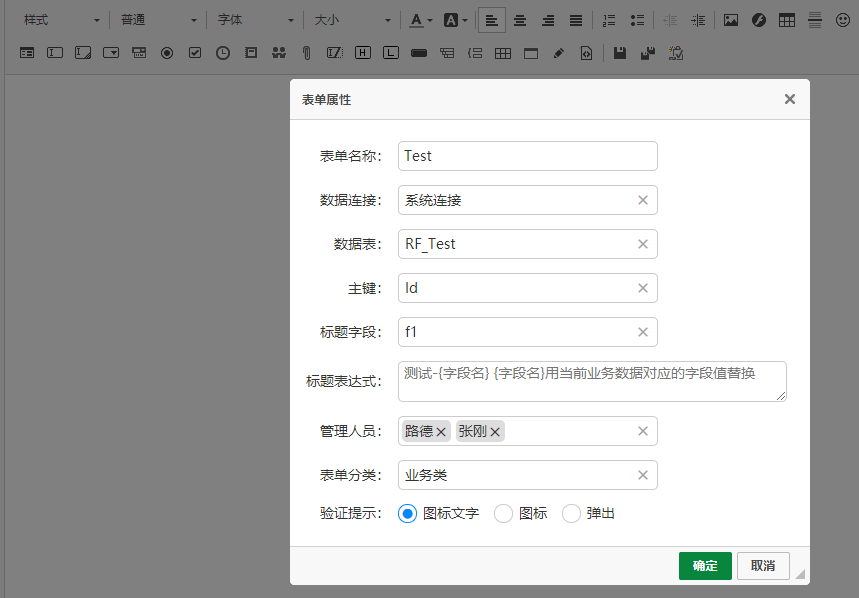
数据连接选新建表所在的数据连接。数据表选刚才新建的表。主键选择表的主键。设置好后点确定按钮开始设计表单。

鼠标点到要插入控件的地方,点击上方要插入的控件弹出控件属性设置:
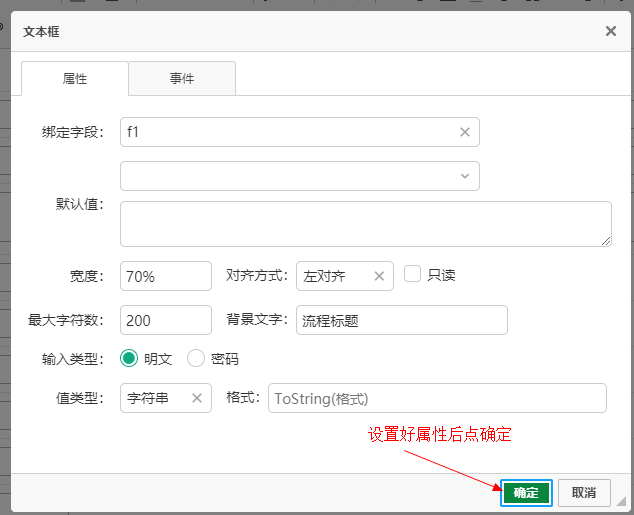
例如这里插入一个文本框。绑定字段:选择和控件绑定的表字段,到时候控件中输入的值就会保存到绑定的字段中。设置好后点确定按钮就可以在光标处插入控件了:
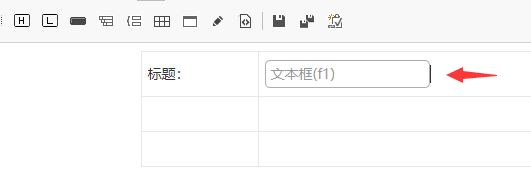
同样再加一个控件绑定到f2:
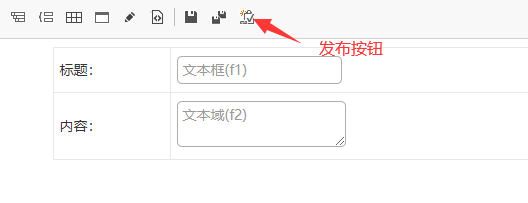
表单设计好后点发布按钮即可将表单发布生效。至此一个简单的表单就设计好了。接下来设计流程。
2、设计流程。
在 流程管理 --流程管理 菜单中打开流程管理并点击新建按钮:
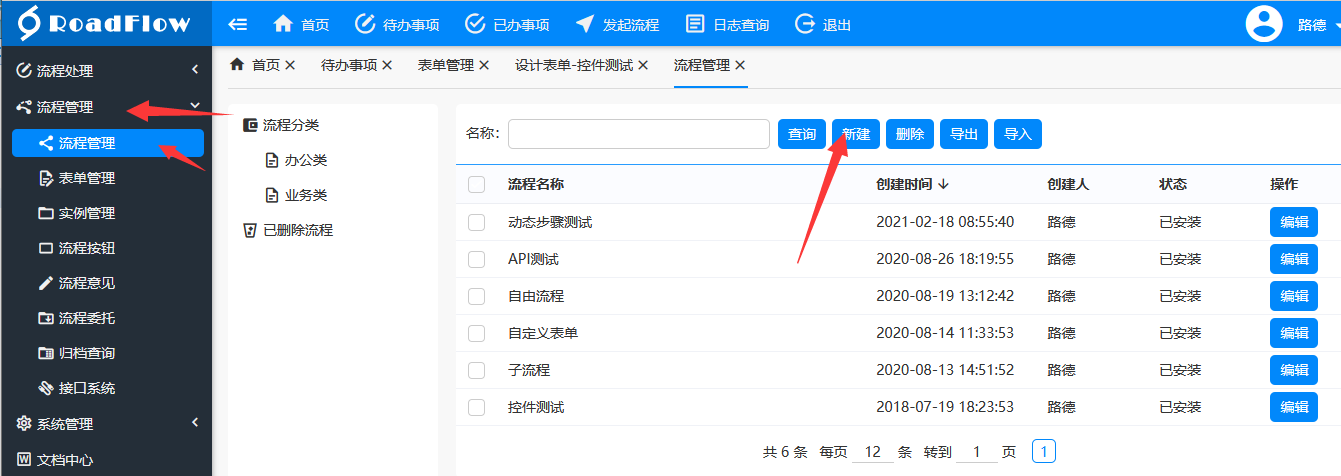
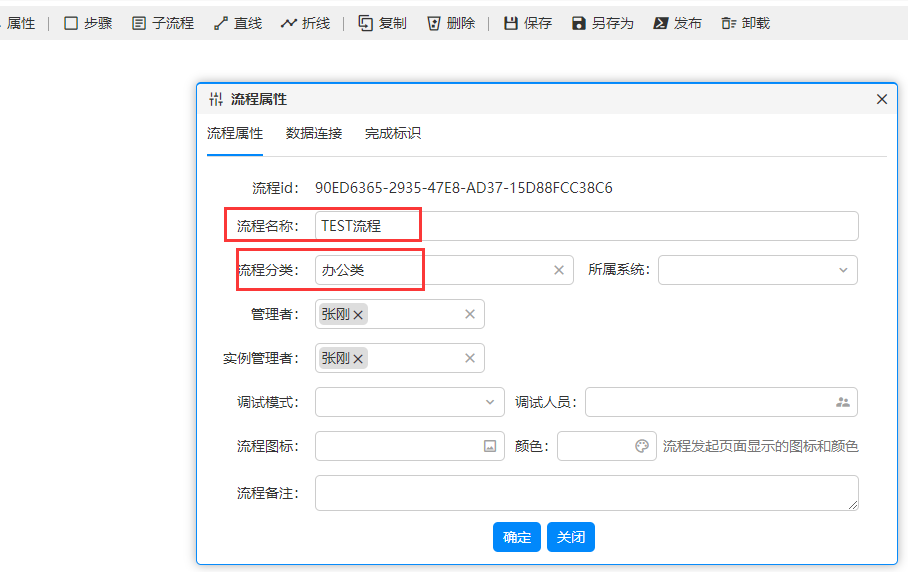
在流程属性中输入流程名称,选择流程分类,然后点击确定即开始设计流程。
点击 步骤 按钮添加一个步骤:
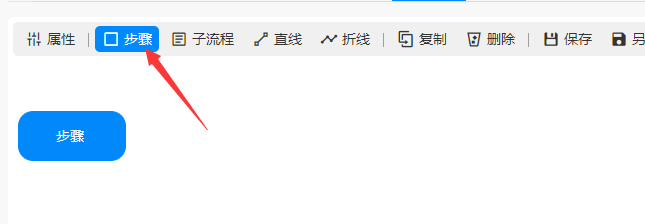
然后在步骤上双击弹出步骤相关设置窗口:
在表单一栏中选择刚才设计并发布的表单:
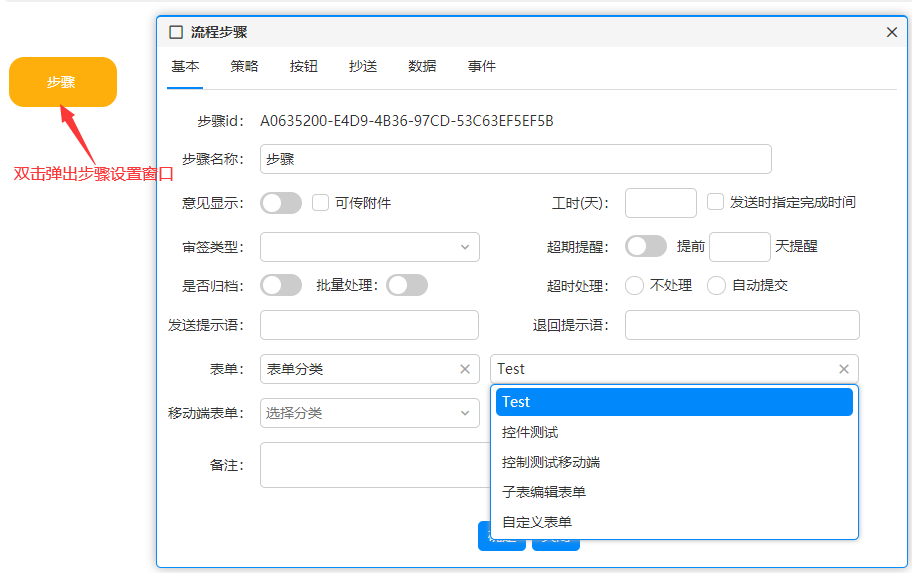
在按钮标签中,选择 保存和发送 按钮:
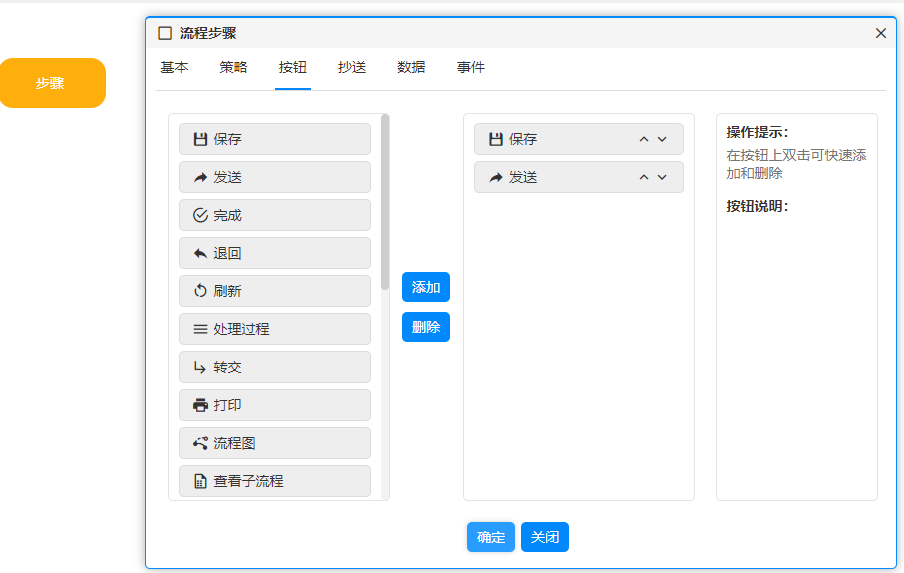
设置好后点确定按钮即可。
同样的操作添加第二个步骤:
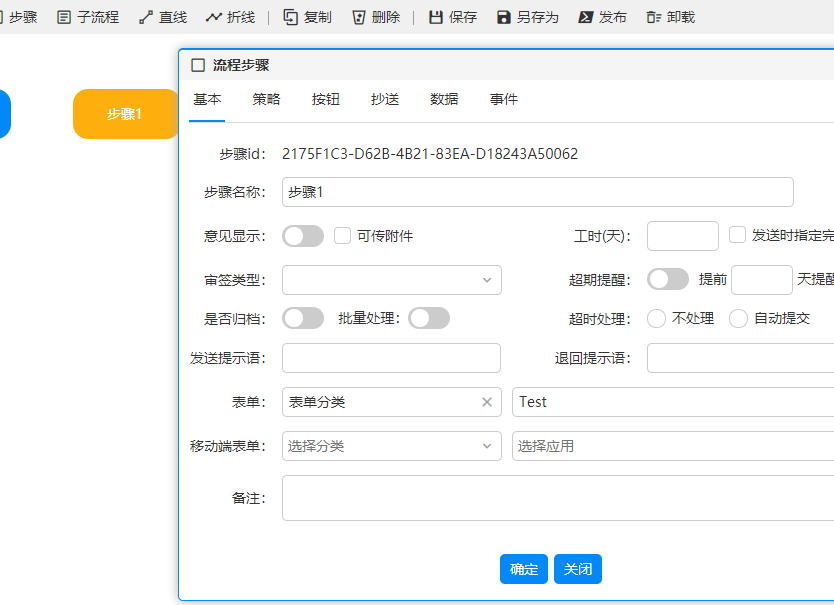
添加按钮:
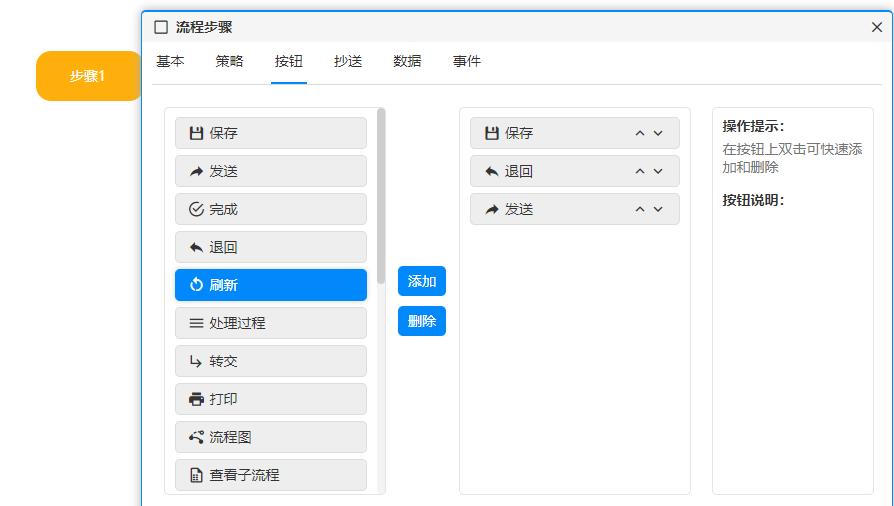
由于第二个步骤是审批,审批人可以选择不同意,所以这里添加了退回按钮,同样设置好后点击确定。
连线:选中步骤1在点击直线按钮:
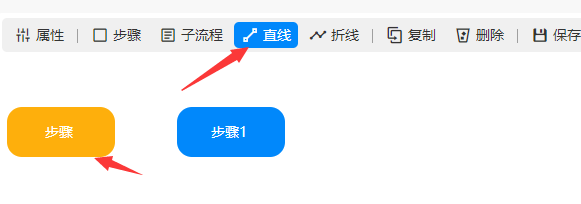
然后鼠标移动到步骤1除文字外的地方点击鼠标左键即可将步骤和步骤1连接起来:
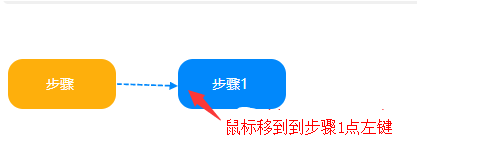
即将步骤和步骤是连接起来:
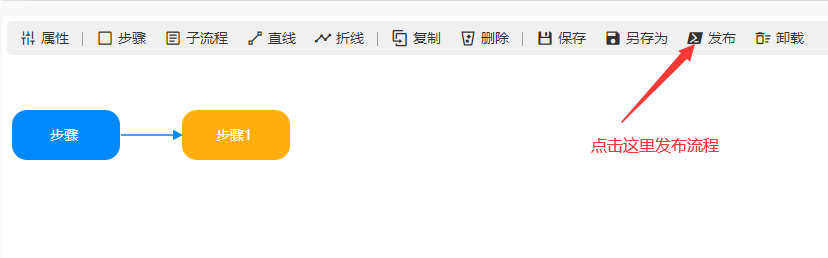
点击发布按钮即可将流程发布生效。
3、运行流程。
点击发布按钮提示发布成功后在发起流程页面就可以看到我们发布的流程了:
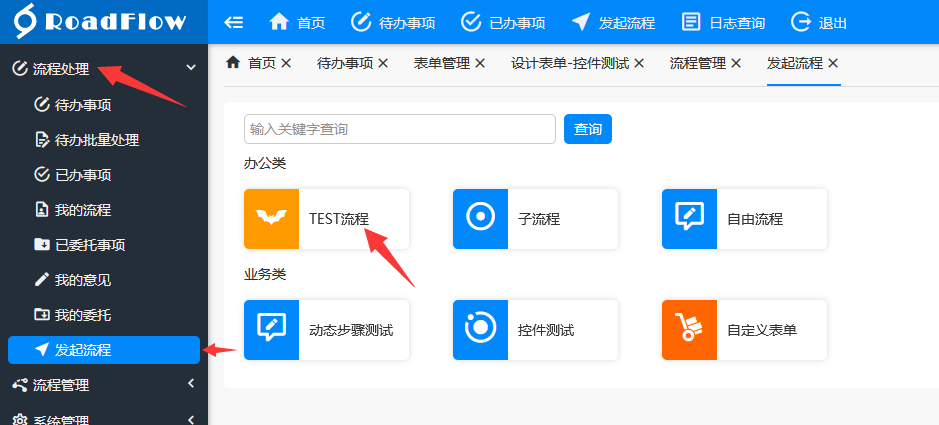
点击发布的流程,即可开始发起流程实例:
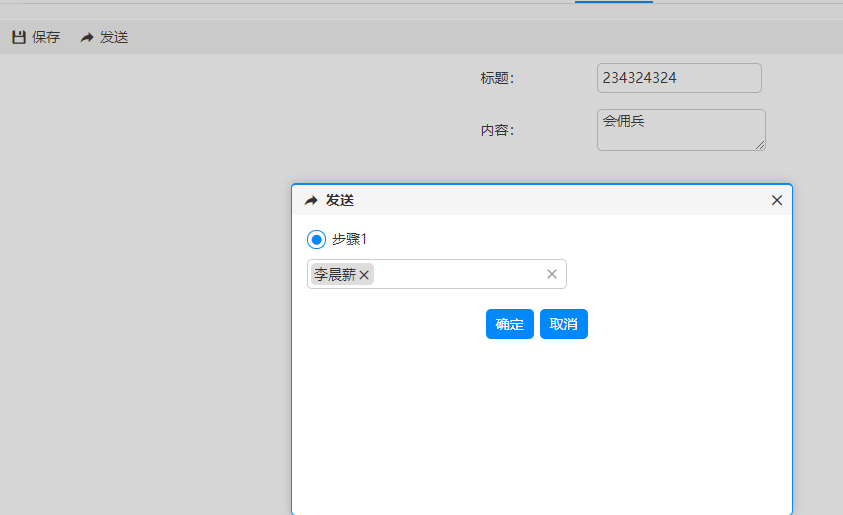
输入表单内容后,点发送按钮弹出发送页面,选择要发送给谁审批,然后点确定按钮即发送了:
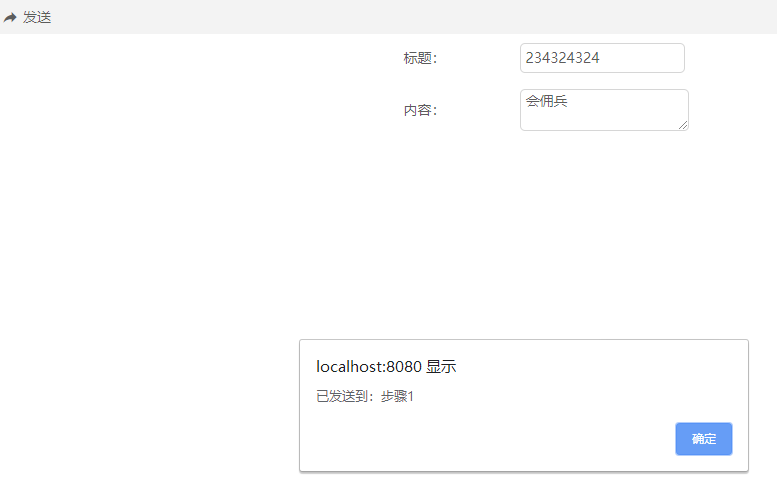
这个时候就发送给 李晨薪 审批了,用 李晨薪 的帐号登录即可在待办列表中看到需要审批的这条待办:
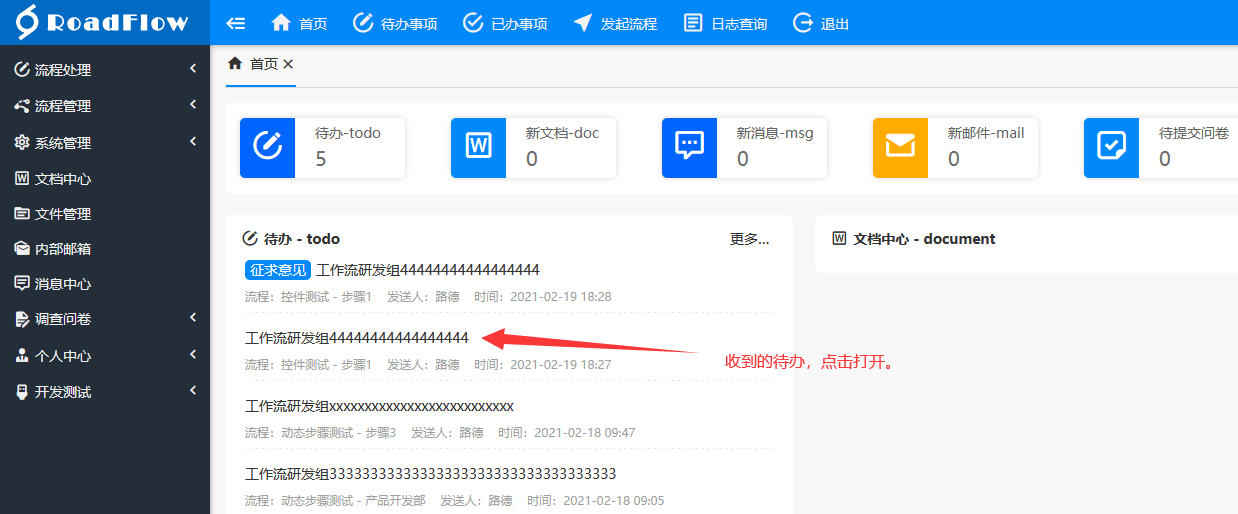
点开之后进行审批,如果同意就点发送按钮,流程即审批完成。如果不同意就点退回按钮,即退回给发起人重新填写:
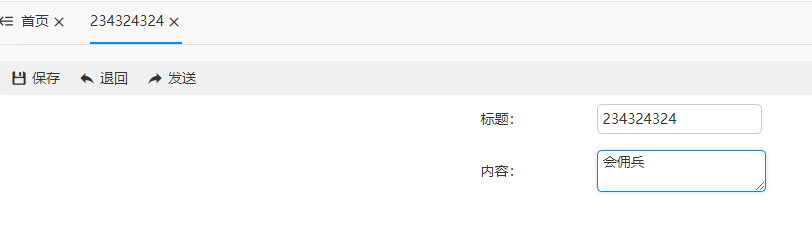
这只是一个简单的入门示例。流程中还有很多复杂的设置,如会签,条件分支,加签等请参照详细的流程设计文档。
|
联系QQ:493501010电话:136 0832 5512(微信同号)邮箱:road@roadflow.net
Copyright 2014 - 2025 重庆天知软件技术有限公司 版权所有
|